Tutorial
Ainda não tenho cadastro no portal. Como me cadastrar?
- Na tela inicial, clique em "Quero me cadastrar";
- Na tela seguinte (Novo cadastro), informe os dados solicitados: Nome, email, CPF, Nível pretendido, entidade a qual é associado e senha. Clique no botão "continuar";
- Se já for associado a uma entidade, na próxima tela será solicitado para que seja enviada uma cópia da carteira atual. Neste caso, clique em "escolher arquivo" e informe um arquivo com a foto da carteira (JPG ou PNG, preferencialmente), e clique no botão "Enviar"
(Caso ainda não seja associado a alguma entidade listada, o sistema te encaminhará para o passo 4); - Pronto! o seu "pré-cadastro" está finalizado. Seus dados de acesso já está no sistema. Agora clique no botão "Completar informações" para preencher os dados cadastrais completos. Observação: este passo pode ser feito posteriormente
Já tenho cadastro, mas não lembro/não sei a senha ou não lembro qual o email utilizado. Como proceder?
- Na tela inicial, clique no link "Esqueci minha senha";
- Na área que se abre, informe o seu email ou o CPF (para o CPF, observe o formato exigido, COM os pontos e hífen);
- Clique no botão "Recuperar senha";
- Pronto. Em alguns instantes, você receberá a sua senha através da sua conta de email cadastrada
Servidores de email às vezes consideram mensagens automáticas como SPAM. Neste caso, selecione a mensagem e sinalize como "não é lixo eletrônico".
Uma medida para evitar este problema, é incluir o domínio cbpm.esp.br em sua lista de remetentes confiáveis. Consulte a ajuda de sua ferramenta de email para saber como proceder.
Como alterar minhas informações cadastrais?
- A partir da tela inicial, acesse o sistema informando seu email e senha (campos amarelos) e clicando no botão "Acessar";
- A tela seguinte é área inicial do usuário. Para acessar o seu cadastro, localize o menu "Meu cadastro", conforme demonstrado na figura logo abaixo
- Edite as informações desejadas, e em seguida clique no botão "Gravar" para efetivar as alterações
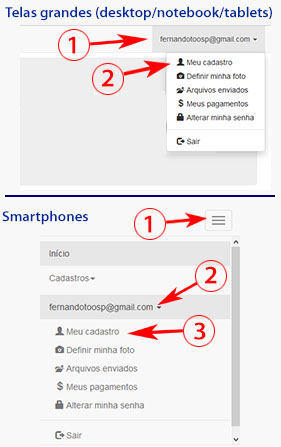
Como definir ou alterar minha foto de perfil?
- A partir da tela inicial, acesse o sistema informando seu email e senha (campos amarelos) e clicando no botão "Acessar";
- A tela seguinte é área inicial do usuário. Clique sobre a opção "Definir minha foto" , localizada no menu indicado na figura abaixo
- Na tela que se abre, clique sobre o botão "Selecionar arquivo";
- Localize em seu dispositivo, o arquivo com a foto que deseja definir para o seu perfil (preferencialmente no formato JPG ou PNG);
- Clique sobre o botão "Enviar";
- Pronto. Agora é só aguardar até que a equipe responsável providencie a avaliação e formatação da foto. Este processo pode demorar até 48 horas. Em caso de urgência (emissão urgente da CPD por exemplo), entre em contato com a administração.
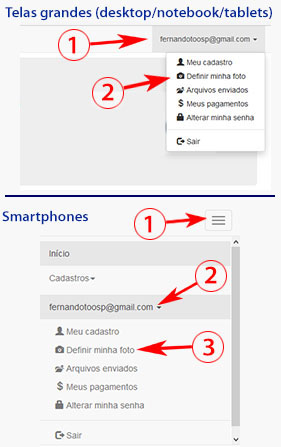
Como gerar meu CPD Digital?
- A partir da tela inicial, acesse o sistema informando seu email e senha (campos amarelos) e clicando no botão "Acessar";
- A tela seguinte é área inicial do usuário. Clique sobre a opção "Emitir CPD" , localizada no menu indicado na figura abaixo
- Em seguida é mostrada uma nova janela, com o seu CPD gerado no formato PDF.
Utilize as opções do seu navegador para redimensionar, imprimir ou copiar (caso desejar);
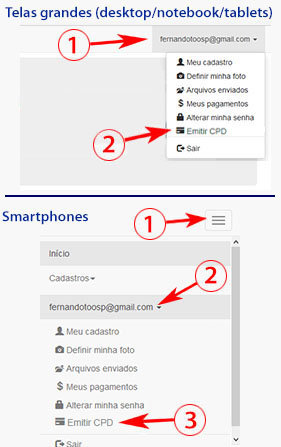
Preciso enviar um arquivo ao sistema. Como proceder?
Quando precisar enviar qualquer tipo de arquivo (foto, comprovante, etc) para a administração, siga os passos seguintes:
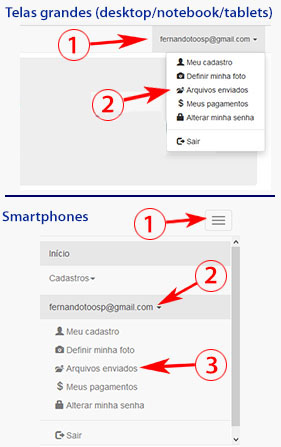
- A partir da tela inicial, acesse o sistema informando seu email e senha (campos amarelos) e clicando no botão "Acessar";
- A tela seguinte é área inicial do usuário. Clique sobre a opção "Arquivos enviados" , localizada no menu indicado na figura abaixo
- Na próxima tela, clique sobre o botão "Enviar um novo arquivo";
- Na tela que se abre, clique no botão "Selecionar arquivo";
- Localize em seu dispositivo, o arquivo que deseja enviar (preferencialmente arquivos PDF ou JPG);
- Opcionalmente, informe um descritivo para o arquivo (algo que ajude a administração a identificar o motivo do envio);
- Clique sobre o botão "Enviar";
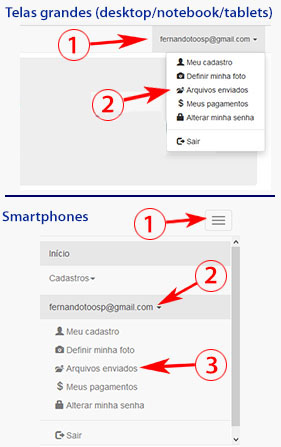
Como pagar a taxa de anuidade ?
- A partir da tela inicial, acesse o sistema informando seu email e senha (campos amarelos) e clicando no botão "Acessar";
- A tela seguinte é área inicial do usuário. Clique sobre a opção "Meus pagamentos", localizada no menu conforme indicado na figura abaixo
- Na próxima tela (Meus pagamentos), clique sobre o botão "Gerar pagamento (renovação CPD)";
- Isso vai gerar um novo lançamento.
- Clique sobre a linha deste novo lançamento. Na janela que se abre, clique sobre o botão para pagamento (PagSeguro)
- Você será redirecionado para o site de pagamentos do PagSeguro. Realize o pagamento, utilizando a forma desejada.
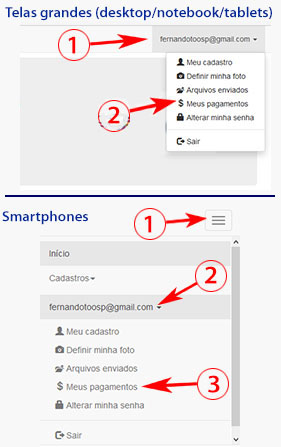
Sou instrutor, e preciso fazer o "check" dos meus alunos.
- A partir da tela inicial, acesse o sistema informando seu email e senha (campos amarelos) e clicando no botão "Acessar";
- A tela seguinte é área inicial do usuário. Localize a opção no menu Cadastros --> Alunos;
- Na próxima tela é mostrada a relação de todos os seus alunos;
- Você pode localizar o aluno que pretende fazer o "check", navegando pelas páginas ou utilizando o campo "filtro";
- Na linha que identifica o aluno, clique sobre o botão "Efetuar check do piloto".
- Na janela de confirmação que se abre, informe o nível (habilitação) que deve ter o Piloto;
- Clique sobre o botão "Confirmar check".
Meu aluno teve o nível alterado. Como fazer um novo "check"?
- A partir da tela inicial, acesse o sistema informando seu email e senha (campos amarelos) e clicando no botão "Acessar";
- A tela seguinte é área inicial do usuário. Localize a opção no menu Cadastros --> Alunos;
- Na próxima tela é mostrada a relação de todos os seus alunos;
- Você pode localizar o aluno que pretende fazer o "check", navegando pelas páginas ou utilizando o campo "filtro";
- Na linha que identifica o aluno, observe que na 5ª coluna de informação (Check) é mostrada data e hora em que foi feito o check. Clique sobre a data informada, que uma nova janela será mostrada.
- Nesta nova janela (Efetuar check do piloto), no campo "Novo Check" informe o nível (habilitação) correto (atual) para o piloto;
- Clique sobre o botão "Confirmar check".
Sou instrutor, e preciso fazer o "check" das Especialidades dos meus alunos.
- A partir da tela inicial, acesse o sistema informando seu email e senha (campos amarelos) e clicando no botão "Acessar";
- A tela seguinte é área inicial do usuário. Localize a opção no menu Cadastros --> Alunos;
- Na próxima tela é mostrada a relação de todos os seus alunos;
- Você pode localizar o aluno que pretende fazer o "check", navegando pelas páginas ou utilizando o campo "filtro";
- Na linha que identifica o aluno, clique sobre o nome do aluno.
- Isso irá abrir uma janela, com as principais informações do aluno. Clique agora no botão "+Info" (azul), que fica na parte de baixo da tela.
- Será mostrada uma tela com informações detalhadas do aluno, e também um quadro com as Especialidades Requeridas.
- Para cada especialidade a confirmar, clique no botão correspondente (Check)
- Na tela de confirmação em seguida, selecione a sua avaliação, confirmando ou não a especialidade em questão. Clique no botão "Gravar".
Sou gestor de federação, e preciso fazer o "check" dos pilotos alocados em minha federação.
- A partir da tela inicial, acesse o sistema informando seu email e senha (campos amarelos) e clicando no botão "Acessar";
- A tela seguinte é área inicial do usuário. Localize a opção no menu Cadastros --> Pilotos da federação;
- Na próxima tela é mostrada a relação de todos os pilotos que estão alocados em sua federação;
- Você pode localizar o piloto que pretende fazer o "check", navegando pelas páginas ou utilizando o campo "filtro";
- Na linha que identifica o piloto, clique sobre o botão "Efetuar check do piloto".
- Na janela de confirmação que se abre, informe o nível (habilitação) que deve ter o Piloto;
- Clique sobre o botão "Confirmar check".
Como solicitar a minha licença FAI?
Acesse o link e siga as orientações:
http://cbpm.esp.br/como-solicitar-licenca-fai
http://cbpm.esp.br/como-solicitar-licenca-fai